無料勤怠管理システムKINPIRA CLOUD上でスタッフのアカウント登録→Web打刻→勤怠確認までの流れを説明します。
アカウント登録
事業所の管理者がスタッフ登録を行ってスタッフを招待すると、スタッフの登録メールアドレス宛にスタッフアカウント登録の案内メールが送信されます。

このメールに記載されたURLにアクセスすると、下の画面が表示されます。
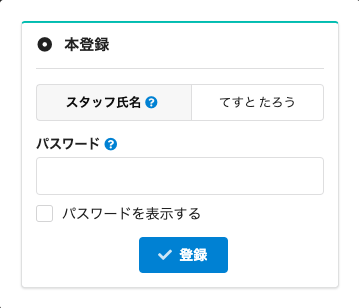
表示されたスタッフ氏名が自分の名前で間違いないか確認の上、パスワード入力欄に自分で決めたパスワードを入力します。(パスワードは登録後いつでも変更可能です)
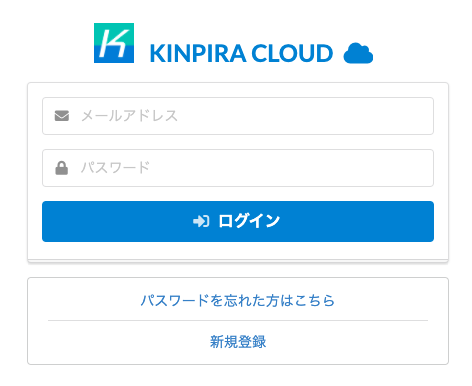
KINPIRA CLOUDのログインが画面が表示されるので、案内メールを受信したメールアドレスと先ほど設定したパスワードを入力してログインします。

KINPIRA CLOUDのログイン画面のURL(https://kinpira.net/user/)をブラウザーのお気に入りに登録しておくことをおすすめします。
Web打刻
KINPIRA CLOUDにログインすると、スタッフ一覧画面が表示されます。
この画面では、事業所内のスタッフの連絡先情報や現在出勤しているかなどの確認ができます。
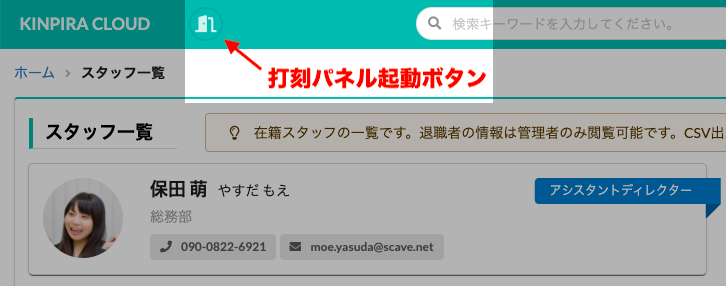
画面上のドアのアイコンをクリックすると打刻パネルが起動します。
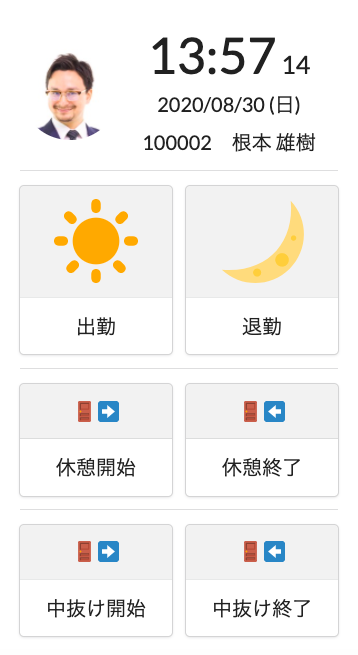
それぞれのボタンをクリックすることで打刻できます。
スタッフの勤務形態(固定時間制やフレックスタイム制など)が設定されていれば、休憩開始/終了ボタンをクリックしなくても、事前に登録された分の休憩時間が自動反映されます。また、事前に休憩時間が登録されている状態で休憩開始/終了ボタンをクリックした場合は、打刻の休憩時間が優先されます。なお、中抜け開始/終了ボタンでその日2回目の休憩を取ることができます。
詳しくは、各事業所の管理者に確認してください。
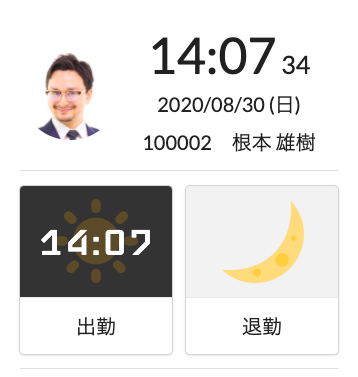
一度クリックしたボタンを再度クリックすると、直前の打刻に限り打刻を取り消すことができます。
また、ICカードで打刻を行う場合は、次の動画を参考にしてください。(ICカード打刻方式は、専用アプリがインストールされたスマホを事業所のスタッフ出入り口に設置し、スタッフのSuicaやPASMOなどの交通系ICカードや入退室用ICカードをスマホにかざして打刻を行うものです)
自分の情報を確認
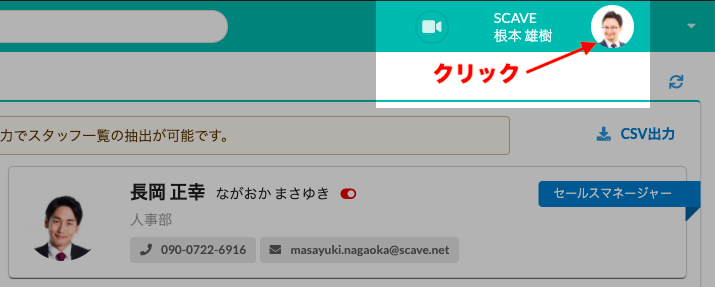
画面右上の写真アイコンをクリックすると、自分の詳細情報を確認することができます。
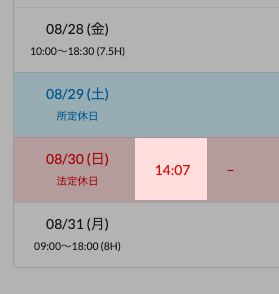
先程打刻したデータが反映されていることが確認できます。
また、日付の行をクリックすると、その日の打刻記録を修正することができます。
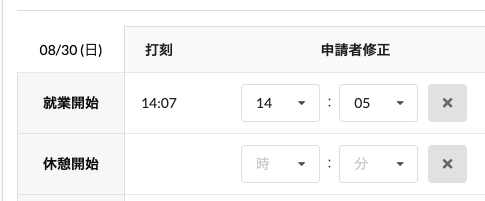
誤った修正を防ぐため、打刻の修正を行っても修正前の打刻情報が消えることはありません。
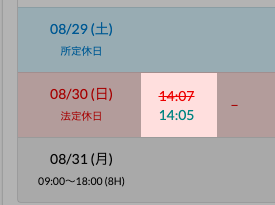
スタッフが修正を行った打刻情報を管理者がさらに修正を行った場合も、すべての打刻情報はスタッフが月次出勤簿を提出するまでは記録として残ります。(月間の打刻情報がすべて間違いないことをスタッフが確認した上で月次出勤簿を提出できるようにするためです)
また、日々の勤怠記録は【勤怠申請】ボタンで申請を行うことができます。
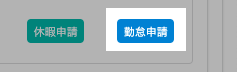
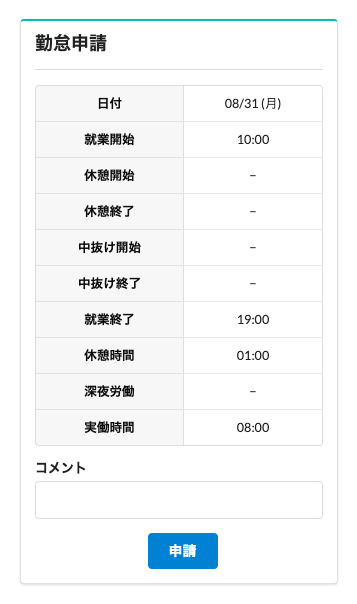
申請を行うと、勤怠申請ボタンが【承認待ち】に変わります。
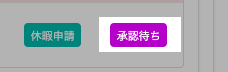
この【承認待ち】ボタンをクリックすると申請を取り下げることができるので、打刻記録に誤りが見つかった場合は、一度申請を取り下げて打刻修正を行ってから再度申請を行います。
また、スタッフの所属先の所属長、または事業所の管理者により勤怠申請が承認されると、承認待ちボタンが【承認済み】に変わります。
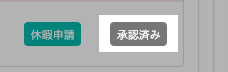
すべての出勤日の勤怠申請が【承認済み】になると、月次出勤簿の提出が可能になります。
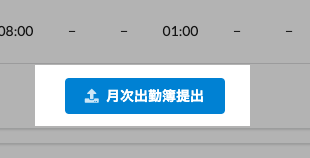
月次出勤簿は、通常、勤務月の翌月初旬に提出を行い、この月次出勤簿の記録に基づいて給与計算が行われます。
出勤簿は、いつでもPDFでダウンロードすることができます。
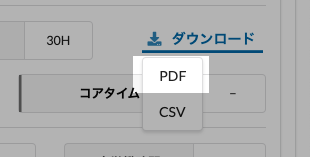
このページではその他にも、人事情報、個人情報、有休情報の確認や、休暇申請などを行うことができます。詳細については、各事業所の管理者に確認してください。
まとめ
KINPIRA CLOUDでは、スタッフ本人の情報だけでなく、他のスタッフの公開情報(社用の連絡先や出勤ステータスなど)も確認することができるので、ぜひ活用してください。
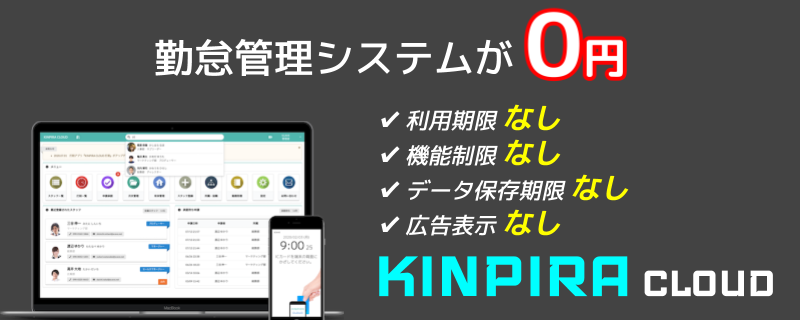



コメント